Интерфейс программы
Главное окно
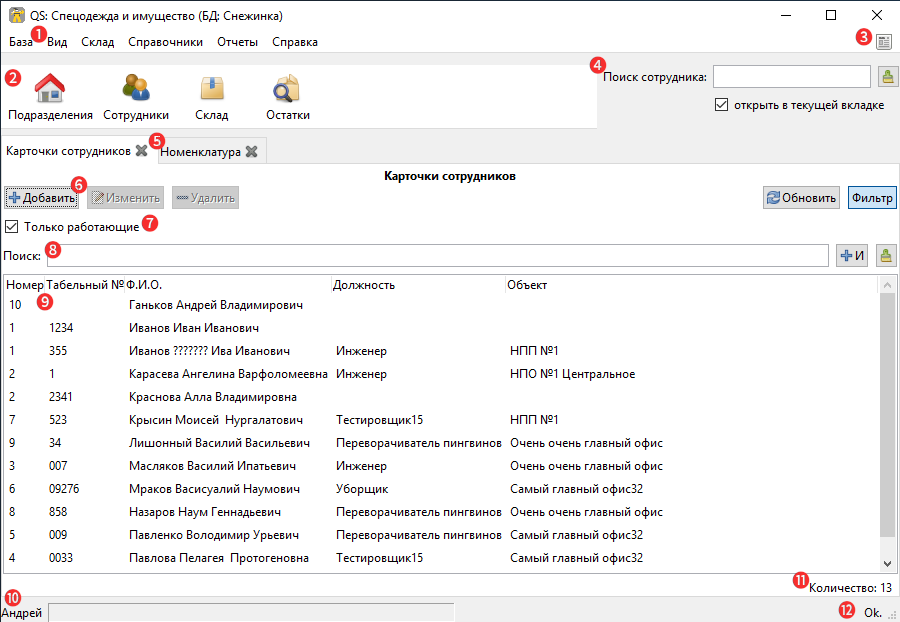
Главное окно программы, которое открывается сразу после входа пользователя под своей учетной записью в программу, содержит следующие элементы интерфейса:
| ➊ |
Основное меню программы — через него можно получить доступ ко всем функциям |
| ➋ |
Панель управления — кнопки для быстрого доступа к часто используемым функциям |
| ➌ |
Меню новостей — лента новостей о программе |
| ➍ |
Быстрый поиск сотрудника — позволяет открыть карточку сотрудника из любого окна |
| ➎ |
Панель вкладок — управление всеми открытыми в программе диалогами |
| ➏ |
Кнопки действий — выполнение различных действий в открытом диалоге(журнале) |
| ➐ |
Фильтр журнала — параметры дополнительной фильтрации журнала |
| ➑ |
Поиск по журналу — поиск по части колонок журнала, обычно найденные соответствия подсвечиваются жирным шрифтом |
| ➒ |
Таблица журнала — отображает данные открытого журнала |
| ➓ |
Текущий пользователь — отображается имя текущего пользователя |
| ⓫ |
Суммарная информация — отображается суммарная информация по данным журнала, обычно общее и загруженное количество строк |
| ⓬ |
Строка состояния — информация о текущей выполняемой операции или последнее сообщение лога |
Основное меню
-
База — глобальные настройки программы
-
Пользователи — управление пользователями базы данных (требуются права администратора)
-
Изменить пароль — смена пароля текущего пользователя
-
Настройки пользователя - установка значений по умолчанию для текущего пользователя
-
Настройки учета — изменение общих параметров учета в текущей базе
-
Импорт данных - Загрузка данных из Excel или XML файла.
-
Обработка - Различные групповые операции над данными
-
История изменений - Просмотр истории изменений объектов базы данных
-
-
Вид — настройка внешнего вида программы у текущего пользователя
-
Склад — управление складом
-
Сервисы - меню со списком облачных сервисов, доступных для базы.
-
Справочники — различные справочники приложения
-
Отчеты — печать отчетов
-
Справка — справочная информация и документация
Вкладки
Работа со вкладками максимально приближена с работе в брайзерах. Вкладки можно закрывать нажатием средней кнопки мыши. Через контекстное меню по вкладке: можно закрыть все остальные вкладки кроме текущей, закрыть все вкладки справа или слева от текущей. При необходимости вкладки можно перетаскивать.
В программе есть такое понятие как подчиненная вкладка. Название такой вкладки начинается с символа ">", она открывалась специально из родительской вкладки как правило для выбора чего нибудь, например для выбора номенклатуры, поэтому она привязана к родительской вкладке. Вы не сможете закрыть родительскую вкладку не закрыв все подчиненные. Так как существование подчиненных без родительской бессмысленно.
Работа с журналами
Поиск
Все журналы и справочники в программе имеют возможность быстрого поиска по таблице с данными. Если в строке поиска ➊ начать набирать символы, таблица журнала автоматически отобразит подходящие результаты поиска. При этом найденные в тексте соответствия с введенной фразой поиска будут выделены жирным шрифтом.
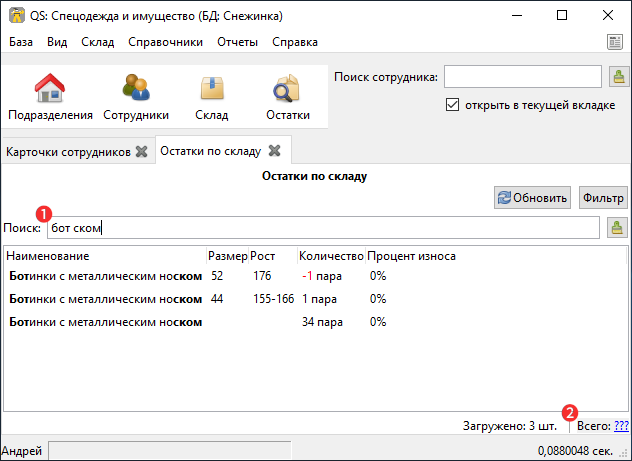
Поиск в различных журналах часто выполняется не по всем отображаемым колонкам, так как некоторые данные собираются из разных таблиц базы данных, в ряде случаев фильтрация по дополнительным колонкам может значительно увеличивать общее время поиска. В других случаях, колонки содержат дополнительную информацию, осуществлять поиск по которой нецелесообразно, например, название единицы измерения в справочнике номенклатуры.
По текстовым полям поиск выполняется по любому вхождению введенной последовательности символов внутри строки, то есть, совершенно не обязательно, чтобы слово или фраза в данных начиналась с введенных символов. Искомая последовательность может входить в слово.
Поиск по номерам осуществляется только по полному соответствию введенного номера с данными журнала, например, если ввести в поиске номер «50» и в таблице есть колонка с числовой информацией, например, с номерами документов, то отобразится только документ с номером «50» при этом документы с номерами «150», «501» и «10050» найдены не будут, как могло бы произойти при текстовом поиске. Данный подход позволяет, во-первых не показывать пользователю лишние документы, так как поиск по номерам обычно осуществляется по номеру целиком, во-вторых многократно увеличивать скорость поиска конкретных документов или элементов справочника по коду.
Поиск можно осуществлять одновременно по нескольким искомым словам, разделив условия поиска пробелом. В этом случае каждая отдельная часть поисковой фразы будет рассматриваться как отдельное условие поиска. Условия в этом случае объединяются через логическое «И», то есть, если ввести фразу «андрей иван», то в таблице останутся только варианты содержащие оба слова, возможно даже в разных колонках.
Частичная загрузка строк
Многие журналы особенно с большим количеством данных сразу при открытии не подгружают все данные, а ограничиваются обычно 100 строками. При этом, если прокрутить таблицу до конца загруженного количества строк, программа загрузит следующую партию данных. Такой подход позволяет быстро работать с огромными журналами, содержащими сотни тысяч документов. В подвале ➋ у таких журналов обычно отображается текущее количество загруженных строк. А также есть строка Всего: ???, если кликнуть по вопросикам, программа отравит запрос в базу данных для подсчета общего количества строк, соответствующего введенным на текущий момент условиям. При этом данные в таблицу не будут загружены. Данная операция может выполнятся долго при больших таблицах, но подсчет количества строк, в любом случае быстрее, чем загрузка всех данных.
Действия в журналах

Почти во всех журналах есть панель ➊ с кнопками действий, применяемых к элементам журнала. Обычно это кнопки Добавить, Изменить и Удалить, для создания новых объектов журнала, изменения(редактирования) и удаления выделенного объекта. В любом журнале если выполнить двойной клик мышкой по строке журнала, откроется диалог объекта.
В журналах открытых для выбора объекта, дополнительно появится кнопка Выбрать. В этом же режиме действие при двойном клике мышкой по строке уже будет выбор объекта. Если вызвавший диалог поддерживает прием нескольких объектов, то с помощью зажатой кнопки Ctrl и кликами по строкам можно выделить несколько разрозненных строк или выделить целый диапазон срок, выделив первую строку диапазона, потом зажав Shift выделить последнюю строку.
В любом журнале есть кнопка Обновить - ➋, которая заново запрашивает данные из базы. Ее полезно применять в случае многопользовательской работы, когда другие пользователи изменили объекты журнала, но они еще не отражены на экране. При изменении объекта тем же пользователем, но в другом диалоге обычно кнопкой Обновить нет необходимости пользоваться, так как журнал обновится самостоятельно.
Фильтры
В некоторых журналах имеются дополнительные фильтры, которые позволяют сократить список отображаемых объектов, например выбрать тип документа или задать период, за который стоит отображать документы. Пример такого фильтра на снимке в блоке ➍. По умолчанию для многих журналов блок с фильтром скрыт, чтобы его отобразить нужно кликнуть по кнопке Фильтр - ➌.
Удаление
При удалении объектов в программе используется единый механизм, отслеживающий зависимости между объектами базы данных и позволяющий сохранить целостность данных после удаления.
Если на удаляемый объект нет ссылок из других объектов, то программа выведет простое подтверждение, согласны ли вы удалить этот объект.
Если же объект уже использовался, то появится более детальный диалог с перечнем всех объектов, которые будут затронуты при этом действии. Обычно это либо совместное удаление связанных объектов или очистка в них ссылок.
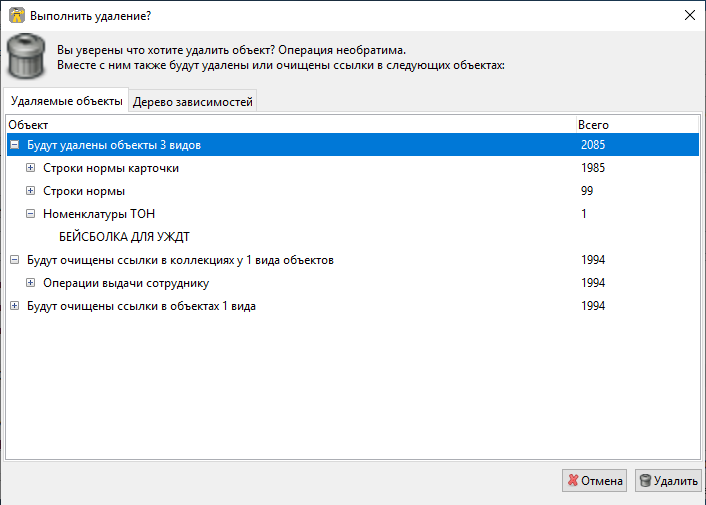
|
При удалении будьте всегда аккуратны, так как удаляя один объект, вы можете случайно удалить из базы очень много полезной информации, которую удалять не планировали. Внимательно проверяйте все затрагиваемые объекты. |
Диалог детальной информации об удалении содержит две вкладки. На первой отображается общее количество затронутых удалением объектов. На первом уровне объекты сгруппированы по типу применяемого к ним действия, на втором уровне по типу самого объекта, а раскрывая + третьего уровня можно посмотреть названия затрагиваемых объектов.
Вторая вкладки отображает все те же затрагиваемые удалением объекты, но уже сгруппированные в дерево зависимостей, это позволяет понять каким образом и через какие ветки цепочка ссылок дошла до каждого из затрагиваемых объектов.